|
Настройка сети по Wi-Fi
|
|
| Serg771 | Дата: Суббота, 11.02.2012, 19:02 | Сообщение # 1 |
|
Рядовой
Группа: Пользователи
Сообщений: 2
Награды: 6
Репутация: 66
Статус:  | Wi-Fi — (аббревиатура от Wireless Fidelity)
- это протокол и стандарт, предназначенный для организации локальной беспроводной сети
Беспроводные сети Wi-Fi сегодня доступны в ресторанах, аэропортах, гостиницах и даже торговых сетях. Многие уже успели оценить удобство подключения и работы без проводов. Поэтому сегодня все больше клиентов задумываются о создании своей, домашней Wi-Fi сети.
Здесь описано как создать сеть между двух ПК и раздать интернет по Wi-Fi
Заходим в свойства сетевого подключения

Настраиваем IP адреса в нашей локальной сети .
Остановимся поподробнее на данном этапе, т.к. в этом пункте есть различия для настройки Первого и Второго компьютеров
В открывшейся вкладке находим поле “Протокол интернета TCP/IP” , жмем кнопку “Свойства”.

настраиваем IP адреса . (на картинке настройки для второго компьютера, для первого различия в IP адресе меняем пследнюю цифру 192.168.0 1 )

Маску подсети (255.255.255.0 на обеих компьютерах)
Еще два пункта нужны только в случае если нужен выход в интернет через подключение первого компьютера. Оба пункта настраивается только на втором компьютере. (Если совместный доступ в интернет не нужен, то для настройки wi-fi сети между ноутбуками выполнение этих пунктов не обязательно)
Основной шлюз (указываем ip адрес первого компьютера)
Предпочитаемый ДНС сервер, Значение ДНС для каждого компьютера будет свой, оно зависит от провайдера интернет. Узнать свой ДНС можно посмотрев параметры провайдера.
После ввода эти данные жмем кнопку “ОК”.

Настройка совместного доступа в интернет.
Как настроить совместный доступ в интернет? Для этого необходимо выполнить настройку первого компьютера. Еще раз, эту настройку нужно делать только если вы хотите настраивать совместный доступ в интернет.
Выбираем вкладку “Дополнительно” свойств сетевого адаптера и жмем галочку “Разрешить другим пользователям сети использовать

Переход на вкладку “Беспроводные сети”. Переходим во вкладку беспроводные сети.

Вид вкладки “беспроводные сети”.
Жмем кнопку “Добавить”
Выполняем все настройки в соответствии с рисунком.
Сетевое имя - можно выбрать любое.
В самом низу нужно указать “Это прямое соединение …”
Отключаем галочку “Ключ сети предоставляется автоматически”, после чего у нас появится возможность ввести этот ключ вручную
Вводим Ключ сети и Подтверждение ключа. Можно ввести либо ключ размером в 5 или 13 знаков. Введите какое нибудь слово на 5 букв (английской раскладкой) и ЗАПОМНИТЕ его. Он будет нужен для настройки второго компьютера.

Настраиваем автоматическое подключение в созданную сеть.
Для того, чтоб два компьютера сами соединялись в сеть
ставим галку подключатся если сеть находится в радиусе действия
Нажимаем кнопку “ок”, и еще раз сохраняем все. На этом настройка сети на первом компьютере
закончена. Делаем все точно также на втором за исключением упомянутых отличий.
Тестирование, отладка, подключение к интернет.
Установлена ли сеть WI-FI? Как только вы закончите настройку WIFI на обеих компьютерах у вас должно подняться беспроводная сеть. Индикатором того, что соединение WIFI произошло, является наличие значка беспроводного соединения на панели задач справа. Если на этом этапе возникают проблемы, проверьте:
Включен ли на аппаратном уровне WIFI адаптер?
Точно ли вы выполнили все пункты текущей инструкции. Точно ли ввели ключ на обеих компьютерах?
Есть ли связь по IP?
Пробуем ping до адреса 192.168.0.2 с компьютера 192.168.0.1. Для этого на Первом компьютере нажимаем кнопку “Пуск” и в меню “Выполнить” пишем CMD и жмем ок

Запуск CMD.
В появимшемся черном окне пишем ping 192.168.0.2 и жмем ENTER

Если пинга нет то отключите антивирус,и файрвол.
Наличие пинга хотя бы в одну сторону обозначает что WIFI у вас настроен верно. И все проблемы могут быть только из-за настроек Брандмауэра или неправильной настройки IP
Сообщение отредактировал Serg771 - Суббота, 11.02.2012, 19:50 |
| |
| |
| serg145 | Дата: Пятница, 20.07.2012, 17:01 | Сообщение # 2 |
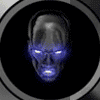 Рядовой
Группа: Заблокированные
Сообщений: 1331
Награды: 18
Репутация: 690
Статус:  | Виртуальный маршрутизатор Wi-Fi

Теперь владелец ПК, работающего под управлением Windows 7, сможет без особого труда поделиться доступным интернет-подключением с другими компьютерами и мобильными устройствами.
Windows 7 Virtual WiFi маршрутизаторДоступно только для пользователей
Вы можете создать Wi-Fi точки доступа для Wi-Fi модема, WiFi поддерживает мобильные телефоны и другие Wi-Fi включая компьютеры, чтобы создать сеть и делиться интернет. Преобразование ПК в горячих точках WiFi бесплатно.
Требования:Microsoft NET Framework 3.5
Язык:ENG
Лицензия:Freeware
Сообщение отредактировал serg145 - Пятница, 20.07.2012, 17:03 |
| |
| |
| serg145 | Дата: Среда, 01.08.2012, 10:31 | Сообщение # 3 |
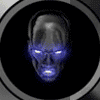 Рядовой
Группа: Заблокированные
Сообщений: 1331
Награды: 18
Репутация: 690
Статус:  | Описание беспроводного USB Wi-Fi адаптера OPENBOX AIR
Беспроводной USB Wi-Fi адаптер OPENBOX AIR – пионер коммуникационного оборудования под торговой маркой OPENBOX.
Поставляется в добротной картонной коробке с глянцево-тисненной поверхностью.

В комплекте поставки кроме USB Wi-Fi адаптера с антенной присутствуют CD с драйверами
для Windows XP/Vista/7, Linux, Mac и удлинитель USB.

Удлинитель в месте соприкосновения со столом имеет резиновую подошву, что должно обеспечить отсутствие скольжения.
В целом внешний вид и дизайн на высоте. Приведу некоторые технические характеристики адаптера:
- полное соответствие стандарту беспроводных сетей IEEE 802.11 n/b/g;
- рабочая частота 2,4 ГГц;
- использование технологии 1T1R MIMO, что обеспечивает скорость передачи данных до 150 Мбит/с;
- поддержка 64/128/152-бит WEP в соответствии с 128 бит WPA стандартом (TKIP/AES);
- использование внешней антенны, что обеспечивает больший радиус действия и улучшает качество работы.
Применение USB Wi-Fi адаптера со спутниковым ресивером или компьютером позволит сделать их
более мобильными и снимет вопрос о прокладке кабеля к месту установки.
USB Wi-Fi адаптер OPENBOX AIR – это долгожданный гаджет. Насколько он зарекомендует себя
в плане устойчивой и скоростной работы будет видно в процессе его эксплуатации в разных условиях.
|
| |
| |
| serg145 | Дата: Среда, 05.09.2012, 01:29 | Сообщение # 4 |
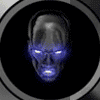 Рядовой
Группа: Заблокированные
Сообщений: 1331
Награды: 18
Репутация: 690
Статус:  | 
Клиент P2P-сетей типа Direct Connect . Базируется на исходном коде ApexDC++ , и оптимизирован для работы в ADSL и LAN сетях.
- это система обмена файлами между пользователями, совмещённая с чатом.
- позволяет удобно и быстро обмениваться файлами, легко находить нужное, а так же общаться в удобном чате.
Основные возможности:
Релиз выпущен: 2012
Архитектура: 32-bit, 64-bit
Системные требования: Windows All
Язык интерфейса: Multi/Rus
Размер архива: 16,7 MB
Лекарство: Не требуется
Доступно только для пользователей
|
| |
| |
